バックアップは全て『Todo Backup Home』に任せなさい
スポンサーリンク

一昔前の自己啓発本を意識したタイトル付けをしてみた HEIKINMAN(@HEIKINMAN)です!
今回の記事は、イーザスソフトウェア様の御厚意で提供していただいた『Todo Backup Home』というソフトの紹介をいたします。以前、ノートPCのSSD換装作業の時にお世話になったソフトです!!
簡単に説明いたしますと「PC内蔵HDDを交換するには、全く同じ内容のSSDを作成(クローンSSD)→PCのHDDをクローンSSDに入れ替える」という作業が必要。そのクローンSSDを作成するソフトが『Todo Backup Home』 僕自身もSSD換装作業する時に、いろいろググったのですが、ほとんどの説明で『Todo Backup Home』を使うことを推奨していました!本当にサクッとクローンが出来上がりますのでオススメ!!(^^)
そんなこんなでお世話になった『Todo Backup Home』ですが、クローン作成機能はこのソフトのほんの片鱗に過ぎません!!他にも便利な機能があるのです!
実はバックアップのためのソフト
クローンを作成するためのソフトとして有名ですが、本来はデータのバックアップを取ってくれる「縁の下の力持ち」的な立ち位置なソフト。起動すると
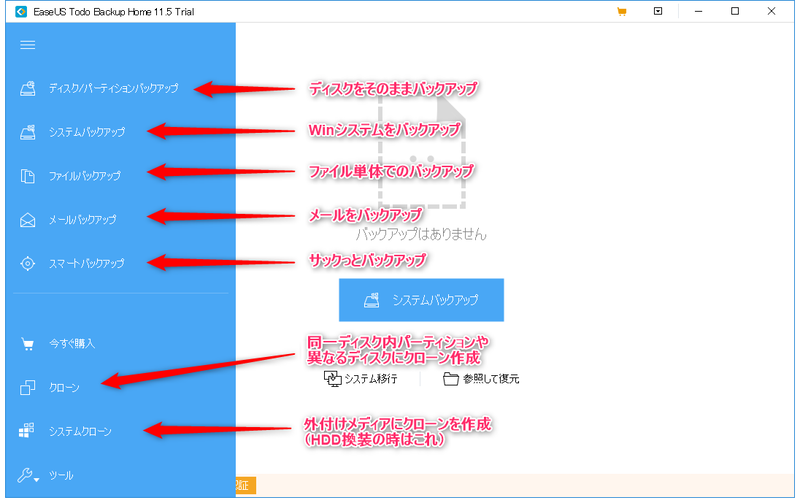
わかりやすいインターフェイスに沢山の機能が備わっております!
「バックアップってwwそんなのコピー&ペーストしときゃいいんじゃね?」と思った方もいるかも知れません。しかし、ファイル数や容量が多くなればなるほど、時間と手間がかかります。また、「コレ、どれが最新??」みたいなことも起こり始めます(;・∀・)←経験者 そんな面倒くさくダルい作業も、この『Todo Backup Home』が自動でやってくれちゃうんですよね!
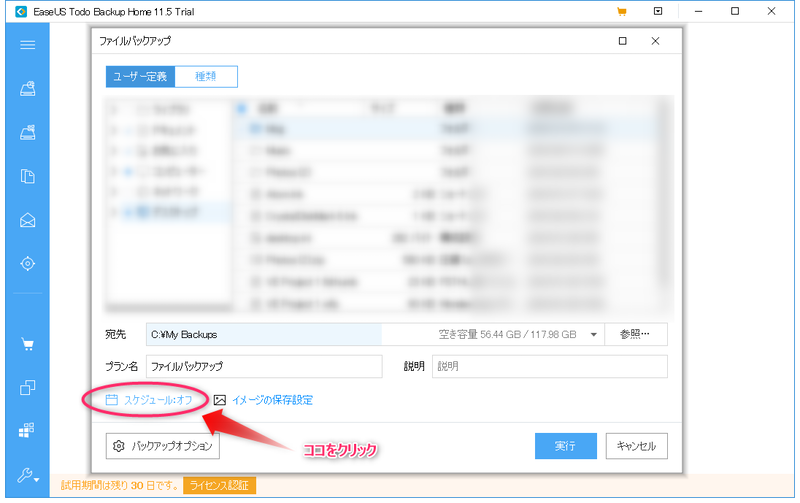
バックアップメニューを選択して、左下のスケジュールをクリック。
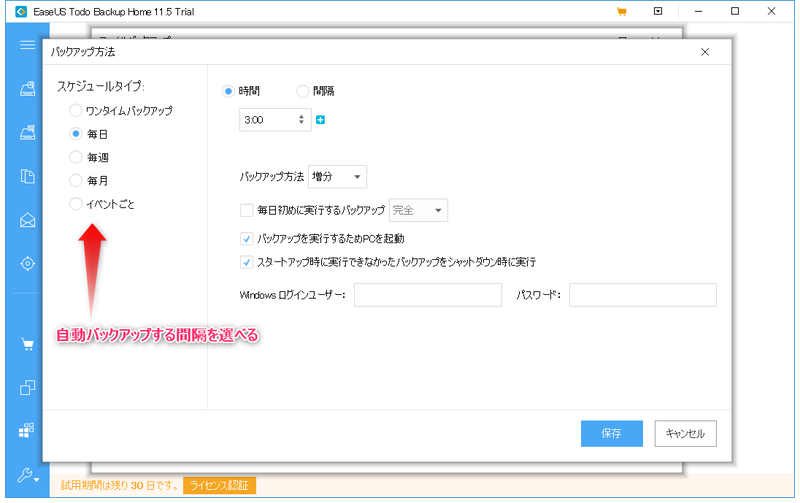
自動でバックアップするパターンを選べるようになります!

僕はシステム起動時にバックアップがされるように設定しています(^^)
その他の注意点
細かい仕様として、バックアップの場所を、ネットワークドライブにすることもできます。しかしネットワークドライブへのクローン作成はできないようです。クローン作成って頻繁に行う作業でもないし、直結しているドライブじゃないと時間も膨大にかかります。その点では賢明な仕様だと思います(^^)
まとめ
今回ご紹介した『Todo Backup Home 11.5』ですが、興味があれば30日間は無料で試用できるため、試しに使ってみる事もできます。
HDD換装を考えていて、クローンSSD、HDDを作りたい方にはもちろんオススメです!